Microsoft Word 2007 Tutorials
Microsoft Word 2007 एक लीडिंग वर्ड प्रोसेसिंग सॉफ्टवेयर है | जिसका प्रयोग वर्ल्ड में सबसे ज्यादा कंप्यूटरों में किया जा रहा है | Microsoft Word 2007 एक ऐसा सॉफ्टवेयर है जिसका प्रयोग हर एक ऑफिस में, स्कूल में और कॉलेज में किया जाता है |
अगर आप भी Microsoft Word 2007 Tutorials में इंटरेस्टेड है तो आप सही जगह पर आये है | हम आपको Microsoft Word Tutorials के द्वारा वर्ड के बारे में सभी जानकारी देने वाले है | Microsoft Word Software, माइक्रोसॉफ्ट ऑफिस का एक भाग है |
माइक्रोसॉफ्ट ऑफिस सॉफ्टवेयर को खरीदने पर ये सॉफ्टवेयर आपको मिलता है | माइक्रोसॉफ्ट ऑफिस सॉफ्टवेयर पैकेज में आपको Microsoft Word, Microsoft Excel, Microsoft Power Point, To Do List, Notes, Microsoft Outlook Express और Microsoft Access जैसे सॉफ्टवेयर मिलते है |
Uses of Microsoft Word जैसे की आप जानते है Microsoft Word 2007 एक एप्लीकेशन सॉफ्टवेयर है जिसका प्रयोग कंप्यूटर में नोट्स, बुक राइटिंग, मेमो, नोटिस, एप्लीकेशन, इत्यादि कामों के लिए किया जाता है | लेकिन क्या आप जानते है Microsoft Word 2007 उस से भी कहीं अधिक कार्य कर सकता है |
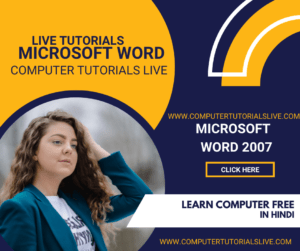
What is Microsoft Word 2007 computer?
Introduction of Microsoft Word 2007 (परिचय):
माइक्रोसॉफ्ट वर्ड 2007 एक वर्ड प्रोसेसर सॉफ्टवेर है जो माइक्रोसॉफ्ट ऑफिस 2007 का एक भाग है | माइक्रोसॉफ्ट वर्ड का प्रयोग ज्यादातर ऑफिस में होता है | जहाँ पर लैटर टाइप, मेमो बनाना, मेल मर्ज करना इत्यादि काम किये जाते है |
आईये माइक्रोसॉफ्ट वर्ड 2007 के स्क्रीन के घटकों के बारे में जानते है | माइक्रोसॉफ्ट वर्ड की स्क्रीन पर निम्नलिखित घटक होते है | उनका विवरण निचे दिया जा रहा है |
Components of Microsoft Word 2007 Screen (माइक्रोसॉफ्ट वर्ड 2007 स्क्रीन के घटक):
- Office Button (ऑफिस बटन): जैसा की आप जानते है माइक्रोसॉफ्ट वर्ड 2003 में आप लोगों ने फाइल मेनू देखा था जिसमें निम्नलिखित मेनू हुआ करते थे File à New, Open, Close, Save, Save As, Print, Print Preview, Send and Properties etc. ये सभी आप्शन फाइल मैनेजमेंट आप्शन कहलाते है | माइक्रोसॉफ्ट वर्ड 2007 में वो सभी आप्शन आपको ऑफिस बटन में देखने को मिलेंगे | जिनके बारे में हम डिटेल्स में बाद में पढेंगे |
- Quick Launch Buttons (क्विक लांच बटन्स): क्विक लांच बटन्स में वो कमांड्स आती है जिनका प्रयोग टाइपिंग करते समय एक यूजर सबसे ज्यादा बार करता है | इन कमांड्स को मुख्य मेनू आप्शन से बाहर रखा जाता है ताकि यूजर इनका इस्तेमाल जल्दी से कर सके और टाइपिंग के दौरान समय की बचत कर सके |
- Title Bar (टाइटल बार): टाइटल बार माइक्रोसॉफ्ट वर्ड 2007 की सबसे ऊपरी नीली पट्टी कहलाती है | जिसमें हाल ही में चल रहे प्रोग्राम का नाम दिखाई देता है | जब हम माइक्रोसॉफ्ट वर्ड 2007 की किसी फाइल में टाइपिंग करना शुरू करते है तब टाइटल बार में डिफ़ॉल्ट नाम Document 1 – Microsoft Word लिखा दिखाई देता है | और जब आप उस फाइल को सेव कर देते है तो फाइल नाम Document 1 – Microsoft Word से बदल कर वो जो जाता है जिस नाम से आप अपनी फाइल को सेव करते है |
- Control Buttons (कण्ट्रोल बटन्स): माइक्रोसॉफ्ट वर्ड 2007 में टाइटल बार के बिलकुल राईट हैण्ड साइड तीन बटन होते है | इन बटन्स को कण्ट्रोल बटन बोला जाता है | जिसमें सबसे पहला बटन मिनीमाइज बटन, दूसरा मक्सिमिज़ / रिस्टोर बटन और तीसरा बटन क्लोज बटन होता है | क्लोज बटन पर “x” का चिन्ह बना होता है |
- Tabs (टैब्स): टाइटल बार के नीचे टैब बार होती है जिसमें निम्नलिखित टैब्स होती है
- होम टैब
- इन्सर्ट टैब
- पेज लेआउट टैब
- रेफरेन्सेस टैब
- मेलिंग टैब
- रिव्यु टैब
- व्यू टैब
प्रत्येक टैब के अपने मेनू होते है जो उस टैब पर क्लिक करने के बाद आपको रिबन बार पर दिखाई देते है | और रिबन बार में भी सेक्शन बने होते है |
Computer Typing Course
- Ribbon Bar (रिबन बार): टैब्स के नीचे बनी नीली चौड़ी पट्टी को रिबन बार कहा जाता है | रिबन बार को अलग अलग सेक्शन में बांटा जाता है | प्रत्येक सेक्शन में अलग अलग मेनू होते है | जो किसी खास काम पूरा करते है | जैसे की होम टैब के नीचे रिबन बार में क्लिपबोर्ड सेक्शन में कट, कॉपी और पेस्ट मेनू दिए गये है जो लिखे गये टेक्स्ट को एक जगह से दूसरी जगह ले जाने और लिखे गये टेक्स्ट की प्रतिलिपि बनाने में काम आते है |
- Ruler Bar (रूलर बार): रिबन बार के बिलकुल नीचे रूलर बार दी गयी होती है | रूलर बार पर 1 से लेकर 11 या 12 तक गिनती हो सकती है | ये गिनती 12 या उस से जयादा भी हो सकती है | जो आपके पेज के आकर और उसके साइज़ पर निर्भर करती है | माइक्रोसॉफ्ट वर्ड 2007 में भी दो रूलर बार दी गयी है | पेज के ऊपरी और पेज के बाएं साइड की रूलर बार |
- View Ruler (व्यू रूलर): माइक्रोसॉफ्ट वर्ड 2007 में दायें हाथ की तरह वर्टीकल स्क्रॉल बार के ठीक ऊपर एक छोटा सा बटन दिया गया रहता है जिसको व्यू रूलर बटन कहते है | ये एक टाइप से टॉगल बटन होता है जो बाएं और ऊपरी रूलर दिखा या छिपा सकता है | नोट: टॉगल बटन वो बटन होते है जो एक साथ ऑन और ऑफ दोनों तरह के काम करते है |
- Page Margin Area ( पेज मार्जिन एरिया): पेज मार्जिन एरिया वो जगह होती है जिसका प्रयोग पेज में टेक्स्ट टाइप करते समय और पेज को प्रिंट करते समय खाली छोड़ा जाता है पेज मार्जिन कहलाता है | माइक्रोसॉफ्ट वर्ड 2007 में चार प्रकार की मार्जिन होती है | पेज लेफ्ट मार्जिन जो पेज के लेफ्ट हैण्ड साइड एक फिक्स एरिया (क्षेत्र) को खाली छोड़ती है | राईट मार्जिन जो पेज के राईट हैण्ड साइड एक फिक्स एरिया (क्षेत्र) को खाली छोड़ती है | अपर मार्जिन जो पेज के ऊपरी हिस्से में एक फिक्स एरिया (क्षेत्र) को खाली छोड़ती है | लोअर मार्जिन (बॉटम मार्जिन) पेज के नीचले हिस्से में एक फिक्स एरिया (क्षेत्र) को खाली छोड़ती है |
- Scroll Bar (स्क्रॉल बार): यह बार माइक्रोसॉफ्ट वर्ड 2007 के दायें हाथ की तरफ होती है जो पेज को ऊपर नीचे करने के काम आती है | अगर आप डेस्कटॉप पर काम करते है तो आपको माइक्रोसॉफ्ट वर्ड 2007 में दो स्क्रॉलबार देखने को मिलती है | वर्टीकल स्क्रॉलबार (Vertical Scroll Bar) और हॉरिजॉन्टल स्क्रॉलबार (Horizontal Scroll Bar). वर्टीकल स्क्रॉल बार पेज के दायें तरफ और हॉरिजॉन्टल स्क्रॉल बार पेज में स्टेटस बार के बिलकुल ऊपर होती है जो पेज को दायें और बाएं करने के काम आती है |
- Status Bar (स्टेटस बार): स्टेटस बार माइक्रोसॉफ्ट वर्ड 2007 में सबसे नीचे वाली पट्टी कहलाती है | स्टेटस बार वर्ड डॉक्यूमेंट की स्टेटस को दर्शाती है | जैसे टोटल कितने पेज है हमारे डॉक्यूमेंट में और कौन से पेज पर काम हो रहा है | कितने शब्द लिखे जा चुके है और डॉक्यूमेंट का स्टेटस क्या है |
-
Page View Buttons (पेज व्यू बटन्स):
माइक्रोसॉफ्ट वर्ड 2007 में स्टेटस बार के राईट हैण्ड साइड में 5 बटन्स दिए होते है जिनको पेज के व्यू को चेंज करने के लिए प्रयोग किया जाता है | पहला व्यू प्रिंट लेआउट व्यू होता है जिसमें हम काम करते है, दूसरा बटन फुल स्क्रीन रीडिंग व्यू बटन होता है जिस पर क्लिक करके हम अपने डॉक्यूमेंट को पूरी स्क्रीन पर रीडिंग मोड में देख सकते है |
फुल स्क्रीन रीडिंग मोड में सभी टैब्स और टूल्स दिखाई नहीं देती है | सिर्फ पेज पर लिखा गया पाठ्यक्रम ही दिखाई देता है | तीसरा बटन वेब लेआउट मोड होता है जिस पर क्लिक करके हम अपने माइक्रोसॉफ्ट वर्ड 2007 के पेज को वेबसाइट के पेज की तरह देख सकते है |
जिसमें सभी पेज एक ही पेज के रूप में दिखाई देतें है | एक मोड में सभी मेनू और टूलबार आपको दिखाई देती रहती है | चौथा बटन आउटलाइन मोड बटन होता है जिस पर क्लिक करके हम अपने माइक्रोसॉफ्ट वर्ड 2007 के डॉक्यूमेंट को आउटलाइन मोड चेंज कर सकते है |
इस मोड में बनाई गयी बुल्लेट्स एंड नम्बेरिग हमको हैडिंग के रूप में प्राप्त होती है | जिसको हम ड्रैग करके उनको हैडिंग और सब-हैडिंग में बदल सकते है | पाँचवाँ और अंतिम बटन ड्राफ्ट बटन होता है जिस पर क्लिक करते ही माइक्रोसॉफ्ट वर्ड 2007 डॉक्यूमेंट ड्राफ्ट मोड में बदल जाता है | इस मोड में पेज एक खत्म होने के बाद एक डॉटेड लाइन दिखाई पड़ती है और सभी मेनू और टूल्स मोजूद रहती है |
Microsoft Office Word 2007 Help
How to download Word 2007?
Microsoft Word 2007 को डाउनलोड करने के लिए माइक्रोसॉफ्ट वर्ड 2007 की ऑफिसियल वेबसाइट पर जाना होगा | जहाँ से आप Word 2007 को download कर सकते है | माइक्रोसॉफ्ट कंपनी ने माइक्रोसॉफ्ट वर्ड 2007 का सपोर्ट बंद कर दिया है | तो Word 2007 को डाउनलोड कर पाना मुस्किल है |
Microsoft Office 2007 Download Link
Can I still use Word 2007?
हाँ आप माइक्रोसॉफ्ट वर्ड 2007 को प्रयोग कर सकते है | लेकिन उसके लिए आपके पास माइक्रोसॉफ्ट ऑफिस 2007 की सेटअप फाइल होनी चाहिए | सेटअप फाइल के द्वारा आप अपने कंप्यूटर में माइक्रोसॉफ्ट ऑफिस 2007 को इनस्टॉल कर सकते है और अपने कंप्यूटर में माइक्रोसॉफ्ट वर्ड 2007 का प्रयोग कर सकते है |
Is Office 2007 free now?
नहीं, माइक्रोसॉफ्ट ऑफिस 2007 एक फ्री सॉफ्टवेर नहीं है | आपको इससे कंपनी से खरीदना होता है | जैसे की आप जानते है माइक्रोसॉफ्ट ऑफिस 2007 काफी पुराना सॉफ्टवेयर हो चुका है | इसकी जगह अब Microsoft Word Office की एक पूरी सीरीज आ चुकी है |
Microsoft Office Series After 2007
Microsoft Word Office 2007 यानि की माइक्रोसॉफ्ट वर्ड जो की माइक्रोसॉफ्ट ऑफिस 2007 का एक भाग है | जिसके बाद और भी ऑफिस सॉफ्टवेर मार्किट में आ चुके है | जिनका विवरण नीचे दिया जा रहा है |
- Microsoft Office 2010
- Microsoft Office 2013
- Microsoft Office 2016
- Microsoft Office 2019
- Microsoft Office 365
Minimize Restore and Close Buttons Microsoft Word
Word 2007 में title bar पर दायें हाथ की तरफ दिए गये तीन बटन (Minimize, Restore down and close buttons) क्या काम करते है? विस्तार से बताएं |
Microsoft Word 2007 डॉक्यूमेंट के फाइल को Open (खोलने) के बाद जो सबसे पहली स्क्रीन दिखाई पड़ती है |
उस स्क्रीन के सबसे ऊपरी नीली पट्टी को Title Bar कहा जाता है |
इस नीली पट्टी के राईट हैण्ड साइड (दाहिने) तरफ तीन बटन दिए गये होते है जिनको क्रमश:
- मिनीमाइज बटन (Minimize Button)
- मैक्शिमायिज बटन / रिस्टोर (Restore Down Button / Maximize Button) और
- क्लोज बटन (Close Button) होते है |
Minimize, Maximize & Restore Down and Close Button
- Minimize Button (मिनीमाइज बटन):
इस बटन का प्रयोग करके आप अपने Word Document की विंडो को इसके सबसे छोटे रूप में ला सकते है | इस बटन पर क्लिक करके ही आपका Word Document अपने सबसे छोटे रूप में दिखाई देगा | इस बटन पर क्लिक करते ही आपका Microsoft Word Document कंप्यूटर स्क्रीन के नीचे दी गयी नीली पट्टी पर दिखाई देगा | जिसको टास्कबार कहा जाता है | अब आप किसी दुसरे डॉक्यूमेंट पर काम कर सकते हो |
2. Maximize / Restore Down Button (मक्सिमिज़े बटन / रिस्टोर डाउन बटन):
इस बटन का प्रयोग करके हम अपने Microsoft Word Document को इसके अधिकतम साइज़ में बदल सकते है | जब एक बार आपका Microsoft Word Document अपने अधिकतम साइज़ में आ जाता है तो Maximize Button, Restore Button में बदल जाता है | और जब हम अपने Microsoft Word Document को रिस्टोर बटन पर क्लिक करके इसके ओरिजिनल साइज़ में बदलते है तो उसका Restore Button Maximize Button में बदल जाता है |
3. Close Button (क्लोज बटन):
Close Button प्रयोग करके आप अपने Microsoft Word document की फाइल को बंद कर सकते हो |
इसके लिए आपको टाइटल बार पर दिखाई दे रहे लाल रंग के एक्स बटन “X” पर क्लिक करना होगा | एक्स बटन पर क्लिक करते ही आपको एक प्रोम्प्ट स्क्रीन पर दिखाई देगा |
ये प्रोम्प्ट तभी दिखाई देगा अगर आपने अपने Microsoft Word Document को सेव नहीं किया होगा | अगर आप अपने Document को सेव करना चाहते हो तो ओके बटन पर क्लिक करें | अगर नहीं करना चाहते है तो नॉ बटन पर क्लिक करें | और उसी फाइल में आगे काम करना चाहते है तो कैंसिल बटन पर क्लिक करें | अगर आपने अपनी फाइल को पहले से सेव कर रखा है तो माइक्रोसॉफ्ट वर्ड 2007 के क्लोज बटन पर क्लिक करने पर
ये आपको कोई प्रोम्प्ट नहीं दिखायेगा और आपकी माइक्रोसॉफ्ट वर्ड 2007 की फाइल बंद हो जाएगी |
Office Button Microsoft Word
हेल्लो दोस्तों आज हम आपको Microsoft Word 2007 में दिए गये Office Button के बारे में बात करेंगे | इस से पहले वाले सभी Microsoft Office version में मेन्यु दिए गये होते थे |
लेकिन Microsoft Word 2007 version software में मेन्यु की जगह टैब्स दी गयी है | जिनके बारे हम आज यहाँ बात करेंगे |
ऑफिस बटन माइक्रोसॉफ्ट वर्ड 2007 में लेफ्ट हैण्ड साइड के टॉप कार्नर में दिखाई देता है | ये एक गोल टाइप का एक बटन होता है |
ऑफिस बटन के साइड में आपको क्विक लॉन्च बटन भी दिखाई देते है | इन क्विक लॉन्च बटन्स में अनडू, रीडू, सेव और प्रिंट के बटन दिखाई देते है | ऑफिस बटन Microsoft Word 2007, Microsoft Excel 2007 and Microsoft Power Point 2007 सभी में मिलता है |
Menus in Office Button in Microsoft Word
माइक्रोसॉफ्ट वर्ड 2007 में जब आप ऑफिस बटन पर क्लिक करते है तो मेन्यु की लिस्ट स्क्रीन पर दिखाई देती है | इस लिस्ट में आपको निम्नलिखित ऑप्शन दिखाई देते है |
- New (न्यू )
- Open (ओपन)
- Close (क्लोज)
- Save (सेव)
- Save As (सेव एज)
- Print (प्रिंट)
- Send (सेंड)
- Options (ऑप्शन)
- Exit (एग्जिट)
office Button के इन सभी ऑप्शन के बारे में आपको हम एक-एक करके डिटेल्स में बतायेंगे | ये सभी बटन फाइल मैनेजमेंट से सम्बन्धित होते है | जिनका प्रयोग करके आप अपने Microsoft Word 2007 document की फाइल को मैनेज कर सकते है |
अगर आप ऊपर दिए गये किसी भी ऑप्शन के बारे में विस्तार से जानना चाहते है तो ऊपर दिए गये लिंक पर क्लिक करके उस टॉपिक पर जा सकते है |
आपको आज वाला आर्टिकल कैसा लगा | डिअर रीडर अगर आपको हमारा आज वाला आर्टिकल अच्छा लगा हो तो कृपया करके इसको आप आपने दोस्तों के साथ साँझा करें |
Quick Launch Buttons Microsoft Word 2007
माइक्रोसॉफ्ट वर्ड 2007 में क्विक लॉन्च (Quick Launch) बटन क्या और कहाँ होते है?
यदि आप किसी ऑफिस में काम करते है तो आपको Microsoft Word जैसे वर्ड प्रोसेस Software में काम करना आना चाहिए | क्यूंकि किसी भी ऑफिस में लैटर टाइप करना, मेमो बनाना इत्यादि काम होते है | इनके साथ में आपके काम करने की गति भी तेज होनी चाहिए | Microsoft Word 2007 में बहुत सी ऐसी टूल्स होती है जिनको यूजर के द्वारा जल्दी काम करवाने के उद्देश्य से Quick Launch बार में रखा जाता है | ताकि यूजर उनका प्रयोग आसानी से और जल्दी से कर सके | Quick Launch बार के बारे में नीचे विस्तार से बताया जा रहा है |
Quick Launch Buttons:
1. Save Icon (सेव आइकॉन): Quick Launch बार में सबसे पहला आइकॉन Save का होता है | जिस पर क्लिक करके हम अपने Word Document को सेव कर सकते है | इसके अलावा सेव के लिए शोर्ट कट की (key) भी दी गयी है | जिसको कीबोर्ड से दबा कर हम अपने काम में तेजी ला सकते है |
2. Undo Command (अनडू कमांड): इस कमांड का प्रयोग करके हम Word Document में हुई गलती तो सुधार सकते है | इस कमांड के प्रयोग से आपने अपने document में किया गये बदलाव को एक स्टेप पीछे ले जा सकते है |
3. Redo Command (रीडू कमांड): इस कमांड का प्रयोग करके हम Word Document में आगे जा सकते है | जैसे आपने कुछ गलती से डिलीट कर दिया हो वो आप उसको अनडू कमांड से वापस पा सकते है |
लेकिन अगर आपको दोबारा लगे की जो आपने डिलीट किया था वो सही था तो उसको करने के लिए आप रीडू कमांड कर प्रयोग कर सकते है |
रीडू कमांड का सही प्रयोग तभी किया जा सकता है जब आप अपने Word Document की फोर्मटिंग पर काम कर रहे हो |
4. Drop Down List (ड्राप डाउन एरो): रीडू के बाद दिए गये ड्राप डाउन एरो (यानि तीर का चिन्ह) पर क्लिक करके हम कुछ साधारण कमांड को Quick Launch लिस्ट में जोड़ सकते है |
उसके लिए आपको ड्राप डाउन एरो पर क्लिक करना होगा मेनू की एक लिस्ट निकल कर सामने आएगी |
अब इस लिस्ट में से आपको जो कमांड Quick Launch में जोड़नी है उस पर क्लिक कर दें वो कमांड Quick Launch Button लिस्ट में जुड़ जाएगी |
Tabs Microsoft Word 2007
Microsoft Word में Tabs क्या होते है सभी Tabs के बारे में बताएं |
Microsoft Word 2007 से पहले जितने भी Office Software हमने प्रयोग किये है उनमें tabs की जगह पर मेनू होते थे | जैसे File, Edit, View, Insert, Format, Tools, Table, Window और Help, लेकिन Microsoft Word 2007 और उसके बाद वाले सभी Office Software में मेनू बार को हटा कर Tabs का इस्तेमाल किया जा रहा है |
प्रत्येक tab के नीचे एक रिबन बार दी गयी होती है जिसमे मेनू में आने वाले सब-मेनू और उनके भी सब-मेनू दिखाई देते है | रिबन बार को सेक्शन में बांटा जाता है |
और प्रतेक सेक्शन के नीचे उस सेक्शन का नाम दिया गया रहता है सेक्शन में उस सेक्शन में आने वाले सब-मेनू दिखाई देते है |
जैसे Microsoft Word 2007 को स्टार्ट करने के बाद सबसे पहले Home Tab आपको एक्टिव (सक्रिय) मिलती है | जिसके नीचे रिबन बार दिखाई देगी जिसमें क्लिपबोर्ड, फॉण्ट,पैराग्राफ, स्टाइल और एडिटिंग इत्यादि सेक्शन मिलेंगे | सभी सेक्शन में सब-मेनू भी देखने को मिलेंगे |
क्लिपबोर्ड सेक्शन में आपको पेस्ट, कट, कॉपी और फॉर्मेट पेंटर नाम से सब-मेनू देखने को मिलेंगे | इस सेक्शन का प्रयोग करके आप अपने डॉक्यूमेंट में लिखे गये टेक्स्ट, इन्सर्ट किये गये किसी ऑब्जेक्ट जैसे टेबल, क्लिपार्ट,शेप और अन्य को एक जगह से दूसरी जगह ले जाना, उसका डुप्लीकेट (कॉपी) करना इत्यादि काम कर सकते है |
फॉर्मेट पेंटर का प्रयोग लिखे गये टेक्स्ट की फॉर्मेट (टेक्स्ट को सजाना फोर्मटिंग कहलाता है ) को कॉपी करके किसी दुसरे टेक्स्ट पर लगा सकते है | आगे आने वाले नोट्स में आपको फॉर्मेट पेंटर के बारे में विस्तार से बताया जायेगा | Microsoft Word 2007 के डॉक्यूमेंट में 7 बेसिक टैब्स दिए गये है |
Tabs
- Home Tab (होम टैब)
- Insert Tab (इन्सर्ट टैब)
- Page Layout Tab (पेज लेआउट टैब)
- Reference Tab (रिफरेन्स टैब)
- Mailing Tab (मैलिंग टैब)
- Review Tab (रिव्यु टैब)
- View Tab (व्यू टैब)
इन टैब के बारे में नीचे बताया जा रह है |
Home Tab:
होम टैब पर आपको बेसिक मेनू आइटम देखने को मिलते है जैसे टेक्स्ट लिखने के दौरान आपको टेक्स्ट के साइज़ के लिए फॉन्ट साइज़, टेक्स्ट की लिखावट के लिए फॉन्ट स्टाइल, लिखे गये टेक्स्ट को अंडरलाइन करना, टेक्स्ट को पेज में एडजस्ट करना (पेज के बाएं, दाएँ या बीच में) करना इत्यादि | इनके बारे में विस्तार से हम आगे पढेंगे |
Insert Tab:
इस टैब का प्रयोग आपके वर्ड डॉक्यूमेंट में किसी ऑब्जेक्ट को डालना, टेबल बनाना, पिक्चर ऐड (जोड़ना) करना, क्लिपआर्ट लगाना, शेप को जोड़ना इत्यादि काम किये जाते है |
Page Layout Tab:
Microsoft Word 2007 में पेज पर किये जाने वाले सभी कार्य की tab की सहायता से किये जाते है |
जैसे पेज का आकर सेट करना, पेज में मार्जिन सेट करना, पेज का बॉर्डर लगाना, पेज का कलर सेट करना, पेज का Orientation सेट करना (1. पोर्ट्रेट, 2. लैंडस्केप) और पेज को कॉलम के हिसाब से बाँटना आदि कार्य पेज लेआउट टैब से किये जाते है |
Reference Tab:
Microsoft Word 2007 में इस टैब का प्रयोग तभी किया जाता है जब आप एक बुक, मेमोरंडॉम, रूल्स आदि का डॉक्यूमेंट बनाते हो तब रिफरेन्स टैब का प्रयोग किया जाता है |
Mailing Tab:
Microsoft Word 2007 में इस टैब का प्रयोग आम तौर पर ऑफिस, यूनिवर्सिटी, कॉलेज या किसी कंपनी में होता है | इस टैब के उपयोग से हम एक साथ बहुत से लोगों को जोइनिंग लैटर, एप्लीकेशन, न्यू ओपनिंग आदि के बारे में अवगत करवा सकते है |
Review Tab:
Microsoft Word 2007 में इस टैब के प्रयोग से आप अपने document की proofing कर सकते है |
लिखे गये टेक्स्ट की Spelling and Grammar चेक करना, किसी शब्द के ऊपर रिसर्च करना, शब्द या वाक्य को ट्रांसलेट करना, डॉक्यूमेंट की भाषा सेट करना, किसी लिखे गये शब्द या लाइन में कमेंट जोड़ना, डॉक्यूमेंट की हिस्ट्री को देखना जैसे कार्य कर सकते है |
View Tab:
ये टैब आम तौर पर आपके Word Document की Window को सेट करने के लिए उपयोग में लायी जाती है |
इस टैब के द्वारा हम अपने Word Document के पेज को अलग अलग view में सेट करके देख सकते है | और डॉक्यूमेंट में बहुत सी टूल बार को एक्टिवेट या डीएक्टिवेट भी कर सकते है |
Office Button Microsoft Word 2007
हेल्लो दोस्तों आज हम आपको Microsoft Word 2007 में दिए गये Office Button के बारे में बात करेंगे | इस से पहले वाले सभी Microsoft Office version में मेन्यु दिए गये होते थे |
लेकिन Microsoft Word 2007 version software में मेन्यु की जगह टैब्स दी गयी है | जिनके बारे हम आज यहाँ बात करेंगे |
ऑफिस बटन माइक्रोसॉफ्ट वर्ड 2007 में लेफ्ट हैण्ड साइड के टॉप कार्नर में दिखाई देता है | ये एक गोल टाइप का एक बटन होता है |
ऑफिस बटन के साइड में आपको क्विक लॉन्च बटन भी दिखाई देते है | इन क्विक लॉन्च बटन्स में अनडू, रीडू, सेव और प्रिंट के बटन दिखाई देते है | ऑफिस बटन Microsoft Word 2007, Microsoft Excel 2007 and Microsoft Power Point 2007 सभी में मिलता है |
Typing Course — Start Learning
Menus in Office Button in Microsoft Word 2007
माइक्रोसॉफ्ट वर्ड 2007 में जब आप ऑफिस बटन पर क्लिक करते है तो मेन्यु की लिस्ट स्क्रीन पर दिखाई देती है | इस लिस्ट में आपको निम्नलिखित ऑप्शन दिखाई देते है |
- New (न्यू )
- Open (ओपन)
- Close (क्लोज)
- Save (सेव)
- Save As (सेव एज)
- Print (प्रिंट)
- Send (सेंड)
- Options (ऑप्शन)
- Exit (एग्जिट)
office Button के इन सभी ऑप्शन के बारे में आपको हम एक-एक करके डिटेल्स में बतायेंगे | ये सभी बटन फाइल मैनेजमेंट से सम्बन्धित होते है | जिनका प्रयोग करके आप अपने Microsoft Word 2007 document की फाइल को मैनेज कर सकते है |
अगर आप ऊपर दिए गये किसी भी ऑप्शन के बारे में विस्तार से जानना चाहते है तो ऊपर दिए गये लिंक पर क्लिक करके उस टॉपिक पर जा सकते है |
Create a New Document in Microsoft Word 2007
अगर आप Microsoft Word 2007 में काम करते है| तो ये लाजमी है की काम करते समय आपको Microsoft Word 2007 की नई फाइल लेने पड़े | जिस के द्वारा आप एक साथ दूसरी फाइल में भी काम कर सकते है |
तो आज की इस पोस्ट के माध्यम से हम आपको ये बताने वाले है की माइक्रोसॉफ्ट वर्ड 2007 में काम करते समय आप नई फाइल कैसे ले सकते है | नई फाइल लेने के लिए आपको कौन से ऑप्शन का प्रयोग करना चाहिए |
Microsoft Word 2007 में नई फाइल को लेने के लिए Keyboard शोर्ट कट का प्रयोग भी किया जा सकता है |
Q.1 माइक्रोसॉफ्ट वर्ड 2007 में नई फाइल कैसे लें उसके चरण लिखें ?
अगर आप माइक्रोसॉफ्ट वर्ड 2007 में कोई काम कर रहे है और आपको बीच में किसी नई फाइल की जरुरत होती है तो आप एक नयी फाइल ले सकते है उसके चरण इस प्रकार से है:-
- सबसे पहले आप अपने माइक्रोसॉफ्ट वर्ड 2007 के डॉक्यूमेंट में ऑफिस बटन पर क्लिक करें |
- ऑप्शन की एक लिस्ट (मेनू लिस्ट) निकल कर सामने आएगी |
- इस लिस्ट में से आप “New” ऑप्शन पर क्लिक करें |
- एक डायलॉग बॉक्स खुल कर आपके स्क्रीन पर आएगा इस डायलॉग बॉक्स में से आप ब्लांक डॉक्यूमेंट (Blank Document) बटन पर क्लिक करें और क्रिएट (Create) बटन पर क्लिक करें | एक नया वर्ड डॉक्यूमेंट खुल जायेगा | अब आप उसमें कुछ भी टाइप कर सकते है |
Method-2
- अगर आप MS Word 2007 की किसी फाइल में काम कर रहे है | और बीच में ही आपको कोई नई फाइल की जरुरत हो सकती है |
- नई फाइल लेने के लिए Office Button पर क्लिक किये बिना आप Keyboard की हेल्प से भी वो काम कर सकते है |
- अपने Keyboard से Ctrl+N बटन को press करें | एक नई फाइल create हो जाएगी |
Open Microsoft Word 2007 Document
माइक्रोसॉफ्ट वर्ड 2007 में पहले से बनी हुई फाइल को खोलने के चरण लिखें?
अगर आप Microsoft Word 2007 में काम करते है और आप किसी पहले से बनी file में फिर से काम करना चाहते है तो आपको उस file को open करना होगा | Microsoft Word 2007 में पहले से बनी File को Open करने के चरण नीचे दिए गये है:-
Steps to Open or View MS Word 2007 Document
- स्टार्ट बटन पर क्लिक करें एक मेनू की लिस्ट आपके सामने आएगी और फिर ऑल प्रोग्राम ऑप्शन पर क्लिक करें एक सब-मेनू की लिस्ट निकल कर सामने आएगी |
- अब इस लिस्ट में से Microsoft Office 2007 के ऑप्शन पर क्लिक करें एक दूसरी सब-मेनू लिस्ट खुल कर सामने आएगी | अब इस लिस्ट में Microsoft Word 2007 पर क्लिक करें |
Word 2007 की एक फाइल ओपन हो जाएगी | - सबसे पहले आप अपने Word 2007 के डॉक्यूमेंट में Office Button पर क्लिक करें |
- ऑप्शन की एक लिस्ट (मेनू लिस्ट) निकल कर सामने आएगी |
- इस लिस्ट में से आप “Open” ऑप्शन पर क्लिक करें |
- ओपन की एक डायलॉग बॉक्स की विंडो आपके सामने आएगी जिसमें से आप उस लोकेशन (जगह) को चुने जहाँ आपने अपनी फाइल को सेव कर रखा होगा | यह जगह आपके Computer में “डेस्कटॉप”, “माय कंप्यूटर”, “डाक्यूमेंट्स”, “फेवरेट”, “डाउनलोड” में से कोई एक हो सकती है | ये सभी लोकेशन आपको ओपन डायलॉग बॉक्स विंडो में बाएं हाथ की तरफ मिलेगी |
- बाएं हाथ की तरफ से वो लोकेशन सेलेक्ट करें जहाँ पर आपने अपनी File को सेव किया था | उस लोकेशन को सेलेक्ट करने के बाद आपको सब-लोकेशन ओपन हो जाएगी |
जैसे आपने माय कंप्यूटर को सेलेक्ट किया तो आपको ओपन डायलॉग बॉक्स विंडो के दायें हाथ की तरफ माय कंप्यूटर के अन्दर आने वाली सब-लोकेशन दिखाई देगी; लोकल डिस्क ड्राइव सी, लोकल डिस्क ड्राइव डी, लोकल डिस्क ड्राइव इत्यादि | - अब सब-लोकेशन को पर Double Click करके ओपन करो जिसकी वजह से हम अपनी सेव की गयी File को वहां से ओपन कर सकें |
- अपनी File पर क्लिक करो और ओपन डायलॉग बॉक्स की विंडो पर दिए गये ओपन बटन पर क्लिक करें आपकी फाइल ओपन हो जाएगी |
Word 2007 की File को Open and View तरीका-2
- सबसे पहले आप अपने Computer के डेस्कटॉप पर आयें | (डेस्कटॉप कंप्यूटर का वह भाग होता है जहाँ पर हमारे कंप्यूटर के सभी आइकॉन दिखाई देते है | दुसरे शब्दों में अगर कहें तो कंप्यूटर के स्टार्ट होने के बाद जो सबसे पहली स्क्रीन हमें दिखाई देती है उसको Desktop कहा जाता है | )
- उसके बाद उस आइकॉन डबल क्लिक करके खोलें जहाँ आपने अपनी फाइल को सेव किया था | जैसे मान लेते है हमने अपनी Microsoft Word 2007 की फाइल को My Computer में लोकल डिस्क ड्राइव D में बेसिक कंप्यूटर नोट्स Folder में Basic Computer Tutorials नाम से Microsoft Word 2007 की File को Save किया था | तो हम सबसे पहले My Computer के Icon पर डबल क्लिक करें |
- My Computer की विंडो ओपन हो जाएगी | राईट हैण्ड साइड में दी गयी ड्राइव के नाम में से हम लोकल डिस्क ड्राइव D पर डबल क्लिक करेंगे | लोकल डिस्क ड्राइव D ओपन हो जाएगी |
- लोकल डिस्क ड्राइव डी के ओपन होने के बाद आपको लोकल डिस्क ड्राइव की अंतर वस्तु दिखाई देगी इसमें से आप Basic Computer Notes फोल्डर पर डबल क्लिक करें |
Basic Computer Notes फोल्डर ओपन हो जायेगा और उसकी अंतर वस्तु दिखाई देगी | उसके बाद Basic Computer Tutorials नाम से File पर डबल क्लिक करें | आपकी Microsoft Word 2007 की File Open हो जाएगी |
How to save MS Word 2007 document file? Write down steps.
अगर आप Basic Computer Course के स्टूडेंट है तो आपको Microsoft Word 2007 में किये गये कार्य को सेव करना बहुत जरुरी है |
तो आज हम आपको बता रहे है Microsoft Word 2007 की फाइल को सेव कैसे करते है |
माइक्रोसॉफ्ट वर्ड 2007 में फाइल को सेव कैसे करे? चरण लिखें |
अगर आप Microsoft Word 2007 में काम कर रहे है तो आप अपनी File को Save करना चाहते है ताकि आप अपने द्वारा किये गये काम को बाद में भी देख सकें और Computer में क्रेश और हैंग होने की भी प्रॉब्लम होती है | जिसकी वजह से आप अपनी पूरी मेहनत से हाथ धो सकते है | Microsoft Word 2007 File को Save करने के चरण नीचे दिए गये है:-
Steps to Save Microsoft Word 2007 Document
- सबसे पहले आप अपने Microsoft Word 2007 के डॉक्यूमेंट में Office Button पर क्लिक करें |
- ऑप्शन की एक लिस्ट (मेनू लिस्ट) निकल कर सामने आएगी |
- Save Button पर क्लिक करें या Keyboard से Ctrl+S बटन को दबाएँ |
- Save का Dialog Box सामने आएगा |
- इस Dialog Box में बाएं (लेफ्ट हैण्ड साइड) हाथ की तरफ कुछ जगह दी होती है |
- जहाँ से आप अपनी जगह सेलेक्ट कर सकते है जहाँ आप अपनी File को Save करना चाहते है |
- मान लो आप अपनी File को My Computer में Local Disk Drive D में Basic Computer Notes नाम के Folder में Save करना चाहते है | तो अपने बाएं हाथ (लेफ्ट हैण्ड) साइड दिए गये ऑप्शन में से My Computer को सेलेक्ट करें | My Computer को सेलेक्ट करने के बाद My Computer की अंतर वस्तु दाएं हाथ (राईट हैण्ड) की तरफ दिखाई देगी | अब वहां से Local Disk Drive D को सेलेक्ट (डबल क्लिक करके ओपन करें) करें | अब वहां Folder बनाने के लिए राईट क्लिक करें और एक शॉर्टकट मेनू लिस्ट ओपन होगी जिसमें से न्यू ऑप्शन पर कर्सर को लेकर जाएँ | एक और सब-मेनू लिस्ट ओपन होगी जिसमें से आप New Folder ऑप्शन को सेलेक्ट करें |
- एक नया Folder बन जायेगा अब Folder का नाम Basic Computer Notes टाइप करें और Keyboard से इंटर की (कुंजी) को दबाएँ और फोल्डर का नाम पक्का करें | अब डबल क्लिक करके फोल्डर को खोलें और फाइल नाम बॉक्स में फाइल का नाम टाइप करें और Save Button पर क्लिक करके फाइल को सेव करें | फाइल के सेव होते ही Microsoft Word 2007 की File के टाइटल बार में डिफ़ॉल्ट नाम Document-1 Microsoft Word 2007 की जगह आपके द्वारा दिया गया नाम दिखाई देगा |
How to save as document in Microsoft Word 2007?
हेल्लो दोस्तों आशा करते है आप Computer Tutorials Live के रेगुलर रीडर होंगे | और आप Microsoft Word 2007 का कोर्स कर रहे है | Save As Command का प्रयोग Computer में आपकी File को दुसरे नाम से Save करने के लिए किया जाता है |
आज हम आपके लिए एक आर्टिकल ले के आये है |
इस आर्टिकल में हम आपको बतायेंगे “How to save as document in Microsoft Word 2007?”
Save As कमांड का प्रयोग करके आप अपने Word Document को किसी दुसरे नाम से Save कर सकते है |
माइक्रोसॉफ्ट वर्ड 2007 में बनी किसी फाइल को दुसरे नाम से सेव कैसे कैसे करें?
आपने अगर किसी फाइल को पहले से सेव करके रखा है |
और आप उस फाइल को किसी दुसरे नाम से भी सेव करना चाहते है |
तो आप उसको निम्नलिखित तरीके से कर सकते है:-
किस भी फाइल को दुसरे नाम से सेव करने के लिए आपको Save As ऑप्शन का प्रयोग करना है |
- सबसे पहले आपके द्वारा बनाई गयी Microsoft Word 2007 की फाइल को Open करें | (फाइल को ओपन करने के चरण यहाँ दिए गये है | Microsoft Word 2007 की File को Open करने के चरण यहाँ से पढ़ें | अगर आप Microsoft Word 2007 में Create File फाइल बनाना नहीं जानते है तो उसके लिए यहाँ क्लिक करें )
- अगर आपकी फाइल पहले से ही ओपन है तो Office Button पर क्लिक करें | मेनू की एक लिस्ट स्क्रीन पर दिखाई देगी |
- इस मेनू लिस्ट में से सेव एज (Save As) ऑप्शन दिखाई देगा |
- उस पर क्लिक करें या कीबोर्ड से F12 की (key) को प्रेस करें |
- Save as का डायलॉग बॉक्स सामने आएगा |
- इस डायलॉग बॉक्स के बाएं हाथ की तरह दी गयी लोकेशन को चुने जहाँ आप अपनी File को Save करना चाहते है |
- लोकेशन चुनने के बाद उस लोकेशन की अंतर्वस्तु दाएं हाथ वाली साइड दिखाई देगी |
- वहां से सब-लोकेशन को चुनने |
- फिर एक फोल्डर को चुनने जिसमे आप अपनी File को Save करना चाहते है |
- अब File Name बॉक्स में फाइल का नया नाम टाइप करें और Save As Type में Word Document चुनने और Save बटन पर क्लिक करें |
- आपकी फाइल सेव हो जाएगी | Microsoft Word 2007 की फाइल की टाइटल बार में अब वह नाम दिखाई दे रहा होगा जिस नाम से अपने अपनी फाइल सेव एज की है |
Print and Print Preview Commands MS Word 2007
Q. 5 किसी भी माइक्रोसॉफ्ट वर्ड 2007 की फाइल को प्रिंट करने से पहले प्रिंट प्रीव्यू कैसे देखा जाता है? चरण लिखें |
आप अपने Microsoft Word 2007 फाइल को लिख चुके है और अगर आप उसको Printer पर Print करना चाहता है तो उस से पहले आपको Print Preview चेक करना होगा | और पूरी तरह से संतुष्ट होने के बाद ही आप अपनी File को Printer पर Print करें | File का Print Preview चेक करने के लिए नीचे दिए गये चरण को ध्यान से पढ़ें | अगर आप पहली बार इस आर्टिकल को पढ़ रहे है तो Microsoft Word में Create a Microsoft Word 2007 Document, Save, Save As Word Document and Close Document आर्टिकल को जरुर पढ़ें |
- किसी भी Microsoft Word की File का Print Preview चेक करने के लिए सबसे पहले Office Button पर क्लिक करें | मेनू की एक लिस्ट निकल कर सामने आएगी |
- इस मेनू लिस्ट में से Print ऑप्शन पर अपने Mouse के कर्सर को लेकर जाएँ (पॉइंट करें) एक सब-मेनू की लिस्ट ओपन होगी |
- इस लिस्ट में Print Preview ऑप्शन पर क्लिक करें | आपका document Print Preview मोड में खुल जायेगा |
- वहां से आप अपने document में लिखे गये टेक्स्ट और इन्सर्ट किये गये ऑब्जेक्ट को चेक कर सकते है |
- अगर कोई भी ऑब्जेक्ट या टेक्स्ट अगर पेज की मार्जिन क्षेत्र से बहार जा रहा है तो उसको सही कर सकते है |
- क्यूंकि जो भी ऑब्जेक्ट (इमेज, ऑटो शेप और क्लिप आर्ट) प्रिंट एरिया से बहार होगा तो प्रिंटिंग के दौरान वो पेज पर प्रिंट नहीं होगा |
- प्रिंट प्रीव्यू में एक मेनूबार भी दिखाई देती है जिसमें निम्नलिखित मेनू होते है |
इन मेनू के बारे में नीचे बताया जा रहा है |
Print Preview Menu Bar in Microsoft Word 2007
Print (प्रिंट):
इस ऑप्शन पर क्लिक करके आप अपने Document को Print होने के लिए Printer पर भेज सकते है | लेकिन इस ऑप्शन पर प्रयोग तभी करना चाहिए जब आप Print Preview से पूरी तरह से संतुष्ट हो |
Options (ऑप्शन):
ऑप्शन बटन पर क्लिक करके आप Microsoft Word 2007 के ऑप्शन टूल को एक्टिवेट कर सकते है | इन ऑप्शन के बारे में विस्तार से बाद में पढेंगे |
Margin (मार्जिन):
इस ऑप्शन का प्रयोग करके आप अपने Document की मार्जिन में एडजस्टमेंट कर सकते है |
मार्जिन को कम और ज्यादा करने के लिए आप मार्जिन ऑप्शन कर प्रयोग कर सकते है |
Orientation (ओरिएंटेशन):
इस ऑप्शन का प्रयोग करके आप अपने Word Document की फाइल के पेज को बदल सकते है |
यहाँ पर दो प्रकार की ओरिएंटेशन होती है | 1. Portrait Mode 2. Landscape Mode
Portrait Mode (पोर्ट्रेट मोड):
इस मोड आपका पेज बुक के पेज की तरह होता है जिसमें आप टाइप करते है |
पोर्ट्रेट मोड में पेज की चौड़ाई कम और लम्बाई ज्यादा होती है |
Landscape Mode (लैंडस्केप मोड):
इस मोड में Word Document का पेज बही (खाता बुक) जैसे होता है |
जिसमें पेज की चौड़ाई लम्बाई से ज्यादा होती है |
Size (साइज़):
इस ऑप्शन पर क्लिक करके हम अलग-अलग प्रकार के पेज में से पेज के साइज़ (आकर) को चुन सकते है |
ऑफिस में A4 पेज का सबसे ज्यादा इस्तेमाल होता है |
दिए गये लिस्ट में से A4 को ही सेलेक्ट करें |
Zoom (ज़ूम):
अगर आप अपने Word Document का Print Preview नजदीक से देखना चाहते है तो आप ज़ूम ऑप्शन कर प्रयोग कर सकते है |
ज़ूम ऑप्शन पर क्लिक करें और एक ज़ूम का डायलॉग बॉक्स स्क्रीन पर दिखाई देगा |
जिसमें से 200% ऑप्शन को चुनने और और ओके बटन पर क्लिक करें |
आपके डॉक्यूमेंट के पेज का आकर 200% पर सेट हो जायेगा जिससे टेक्स्ट बड़ा दिखाई देगा |
100% (सौ प्रतिशत):
इस बटन का प्रयोग करके आप अपने Word Document को सौ प्रतिशत पर सेट कर सकते हो |
One Page (एक पेज):
इस बटन का प्रयोग करके आप अपने Word Document में एक समय में एक ही पेज का Print Preview देख सकते है |
Two Page (दो पेज):
इस बटन का प्रयोग करके आप अपने Document के एक समय में दो पेजों का Print Preview एक साथ कर सकते है |
Page Width (पेज विड्थ):
इस बटन का प्रयोग करके आप अपने पेज को उसके अधिकतम चौड़ाई के अनुसार सेट करके देख सकते है |
Show Ruler (शो रूलर):
इस बटन का प्रयोग करके आप Microsoft Word Document में Print Preview के दौरान रूलर बार को एक्टिव रख सकते है
जिसके द्वारा आपको Word Document की मार्जिन का सही सही अंदाजा लगाया जा सकता है |
Magnifier (मर्ग्निफायिर):
इस ऑप्शन कर प्रयोग भी पेज को बढ़ा करके देखने के लिए किया जाता है |
Close (क्लोज):
Print Preview मोड को बंद करने के लिए क्लोज बटन पर क्लिक करें | प्रिंट प्रीव्यू मोड बंद हो जायेगा | अब आप डॉक्यूमेंट को प्रिंट करने के लिए आगे बढ़ सकते है |
Close and Exit Command Microsoft Word 2007
Today we will discuss about Close and Exit Command of Microsoft Word 2007. Computer Tutorials Live brings tutorials on Microsoft Word 2007. Read this article about Close and Exit Command of Microsoft Word 2007.
माइक्रोसॉफ्ट वर्ड 2007 की फाइल को Close (बंद) कैसे करें? चरण लिखें |
यदि आप किसी Microsoft Word 2007 की फाइल पर काम कर रहे है और आप किसी दूसरी Word Document की फाइल पर काम करना चाहते है तो आपको हाल ही में खुली Word Document फाइल को बंद करना पड़ेगा | Microsoft Word 2007 की फाइल को बंद करने के चरण नीचे दिए गये है |
- सबसे पहले Office Button पर क्लिक करें | ऑप्शन की एक लिस्ट स्क्रीन पर दिखाई देगी |
- इस लिस्ट में सबसे नीचे दिए गये Close Button पर क्लिक करें |
- Close Button पर क्लिक करते ही Microsoft Word Document का पेज जिस पर आप टाइपिंग कर रहे थे वो दिखाई देना बंद कर देगा | सिर्फ Microsoft Word 2007 की विंडो ही खुली रहेगी | इस प्रकार से हम Microsoft Word 2007 की फाइल को Close कर सकते है | अगर आपके वर्ड की फाइल सेव नहीं है तो Microsoft Word आपको फाइल को Close करने से पहले फाइल को Save करने को कहेगा, आप कीबोर्ड से Ctrl+S की (key) को एक साथ दबा कर अपनी Microsoft Word की फाइल को Save कर सकते है |
- अब दूसरी फाइल को ओपन करने के लिए Microsoft Word 2007 के office Button पर क्लिक करें | मेनू लिस्ट स्क्रीन पर दिखाई देगी | इस लिस्ट में से New ऑप्शन पर क्लिक करें | यदि आप नई फाइल पर काम करना चाहते है और आप पहले से बनी किसी फाइल पर काम करना चाहते है तो ओपन बटन पर क्लिक करें और उस फाइल को खोलें जिसमे आप पहले काम कर चुके है |
How to Open Microsoft Word document?
अगर आप Microsoft Word 2007 में काम करते है और आप किसी पहले से बनी फाइल में फिरे से काम करना चाहते है तो आपको उस फाइल को ओपन करना होगा |
Microsoft Word 2007 में पहले से बनी फाइल को ओपन करने के चरण नीचे दिए गये है:-
Steps to Close Microsoft Word Document
- Start Button पर क्लिक करें एक मेनू की लिस्ट आपके सामने आएगी और फिर All Programs ऑप्शन पर क्लिक करें एक सब-मेनू की लिस्ट निकल कर सामने आएगी |
- अब इस लिस्ट में से Microsoft Office 2007 के ऑप्शन पर क्लिक करें एक दूसरी सब-मेनू लिस्ट खुल कर सामने आएगी | अब इस लिस्ट में Microsoft Word 2007 पर क्लिक करें | Microsoft Word 2007 की एक फाइल ओपन हो जाएगी |
- सबसे पहले आप अपने Microsoft Word 2007 के डॉक्यूमेंट में Office Button पर क्लिक करें |
- ऑप्शन की एक लिस्ट (मेनू लिस्ट) निकल कर सामने आएगी |
- इस लिस्ट में से आप “Open” ऑप्शन पर क्लिक करें |
- ओपन की एक डायलॉग बॉक्स की विंडो आपके सामने आएगी जिसमें से आप उस लोकेशन (जगह) को चुने जहाँ आपने अपनी फाइल को सेव कर रखा होगा | यह जगह आपके कंप्यूटर में “डेस्कटॉप”, “माय कंप्यूटर”, “डाक्यूमेंट्स”, “फेवरेट”, “डाउनलोड” में से कोई एक हो सकती है | ये सभी लोकेशन आपको ओपन डायलॉग बॉक्स विंडो में बाएं हाथ की तरफ मिलेगी |
- बाएं हाथ की तरफ से वो लोकेशन सेलेक्ट करें जहाँ पर आपने अपनी फाइल को सेव किया था | उस लोकेशन को सेलेक्ट करने के बाद आपको सब-लोकेशन ओपन हो जाएगी | जैसे आपने माय कंप्यूटर को सेलेक्ट किया तो आपको ओपन डायलॉग बॉक्स विंडो के दायें हाथ की तरफ माय कंप्यूटर के अन्दर आने वाली सब-लोकेशन दिखाई देगी; लोकल डिस्क ड्राइव सी, लोकल डिस्क ड्राइव डी, लोकल डिस्क ड्राइव ई इत्यादि |
- अब सब-लोकेशन को पर डबल क्लिक करके ओपन करो जिसकी वजह से हम अपनी सेव की गयी फाइल को वहां से ओपन कर सकें |
अपनी फाइल पर क्लिक करो और ओपन डायलॉग बॉक्स की विंडो पर दिए गये ओपन बटन पर क्लिक करें आपकी फाइल ओपन हो जाएगी |
माइक्रोसॉफ्ट वर्ड 2007 की फाइल को पूरी तरह से बंद कैसे करें? चरण लिखें |
यदि आप Microsoft Word 2007 में काम कर रहे है और फाइल को पूरी तरह से बंद (Exit Command) करना चाहते है और किसी भी फाइल पर काम करना नहीं चाहते है तो नीचे दिए गये स्टेप्स को ध्यान से पूरा करें |
- सबसे पहले Microsoft Word 2007 की फाइल में Office Button पर क्लिक करें | मेनू की एक लिस्ट स्क्रीन पर दिखाई देगी |
- इस लिस्ट में से सबसे नीचे दिए गये एग्जिट (Exit) बटन पर क्लिक करें | अगर आपकी फाइल पहले से सेव है तो आपकी फाइल पूर्णत: बंद हो जाएगी | Microsoft Word 2007 आपको फाइल को सेव करने के लिए कहेगा |
- फाइल को सेव करने के चरण ऊपर दिए गये है उसको पढ़ें |
